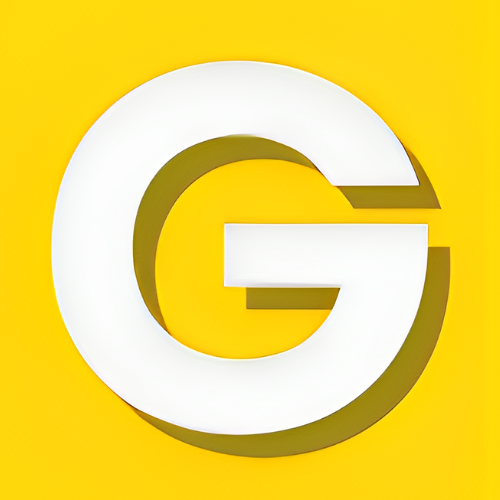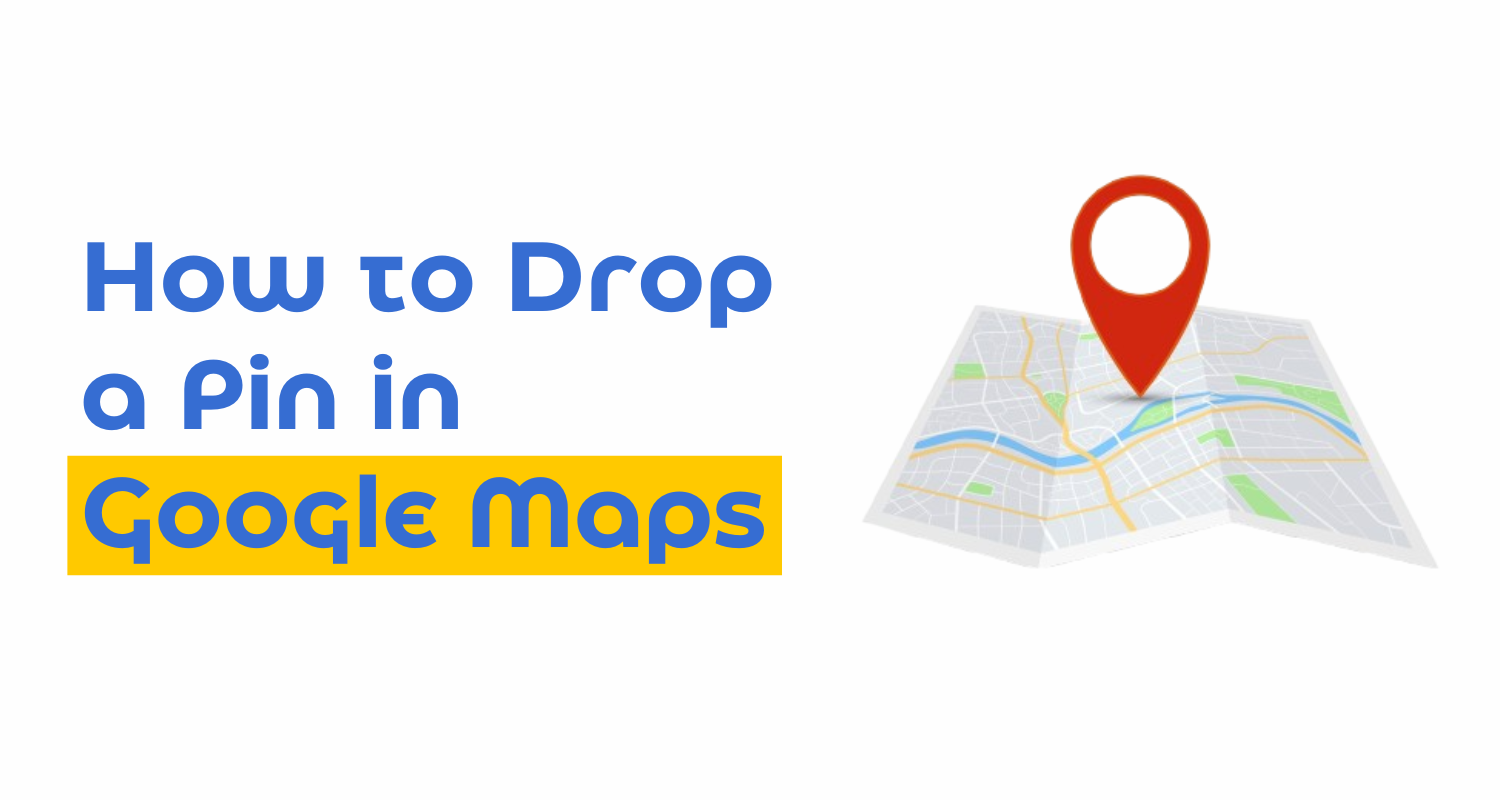
Google Maps doesn’t just offer general maps. You can also add custom markers. Learn how here.
Finding places and sharing them with others is all possible with Google Maps. The key: setting your own markers on the map.
Google Maps Pin: What Exactly Is It and How Does It Work?
Well, imagine you’re exploring the city and come across a restaurant, a theater, an electronics store that sells your favorite gadgets, or a beautiful park you want to remember to visit later.
This is where the Google Maps pin comes in. It’s a small marker that lets you save the exact location of that place on the map so you can easily find it again. Placing a pin is easier than you think—you can do it from the mobile app or your PC.
How to Drop a Pin on Google Maps (Mobile Version)
- Open the Google Maps app on your mobile device.
- Search for the location using the search bar or scroll through the map.
- Tap and hold the location for a few seconds.
- A pin will appear, and a menu will open with options like Start Navigation, Directory, or Get Directions.
- If the pin is slightly misplaced, you will need to tap and hold a new location to drop another pin. Dragging an existing pin is not possible on mobile.
- Tap the Save icon at the bottom and select a preset list or create a new one to save the location.
How to Remove a Pin on Mobile
- Tap the dropped pin to bring up its details.
- If the pin was saved, tap Save, then remove it from your saved lists.
- If the pin was not saved, simply tap anywhere else on the map, and the pin will disappear.
Note: If the pin is part of a saved location, deleting it from the list won’t remove the pin immediately; you may need to refresh the map.
How to Drop a Pin on Google Maps (Desktop Version)
- Open Google Maps in a web browser like Chrome, Edge, Firefox, or Safari.
- Find the location you want to mark.
- Click on the exact spot to place the pin. A pop-up window will appear with details.
- Click Save, then select a list or create a new one.
- To adjust the pin’s location, click and drag it to a more precise spot.
- Once you’ve placed the pin, you’ll be able to access that location whenever you want. Whether it’s a restaurant, an interesting landmark, or just your parking spot, this feature makes it easy to save and find places.
How to Remove a Pin on Desktop
- Click anywhere else on the map, and the dropped (unsaved) pin will disappear.
- If the pin was saved, click on it, then click Save and remove it from the list.
Note: If the pin is part of a saved location, you might need to go to “Your Places” under the menu to delete it permanently.
Share a Location with Others
- Tap the location you want to share.
- Swipe up on the bar showing the marker’s coordinates.
- Tap Share.
- Choose a messaging app to send the location.
With these simple steps, you can add, save, and share your own markers in Google Maps. This way, you can even add your own emojis to your favorite places throughout the city.